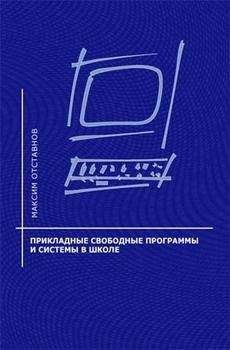Владимир Алмаметов - Windows 10. Секреты и устройство
1.7. Если дело не в драйвере
Один раз, за свою практику, я встретился с случаем, когда дело было не в драйвере, а именно в настройках системы. Это были колонки, системы 5:1, то есть 5 колонок и 1 сабвуфер. Когда я их подключил к компьютеру в разъем материнской платы, то почему-то играли всего 2 колонки, из 5, соответственно, мне нужно было, чтобы работали именно все, тогда я стал искать в настройках, что же могло быть не так. Оказалось, что всё дело было лишь в паре настроек системы, а также в программе, через которую я слушал музыку.
Итак, если у вас колонки системы 5:1 или 7:1, первое, что проверьте, это откройте микшер громкости, через правый щелчок на значке громкости в правом углу экрана на панели задач, а затем выборе пункта «Открыть микшер громкости».
Установите все ползунки на самый верхний уровень, как показано на рисунке, у всех устройств, что там есть.
Затем, через это же меню, выберите другой пункт: «Устройства воспроизведения» и в открывшемся окне, нажмите на каждое устройство, чтобы сделать его активным и кликните на кнопку «Настроить».
Дальше перед вами появится следующее окно, где вам необходимо будет выбрать систему ваших колонок, в моем случае, это должна быть «Объемное звучание 7:1», после чего нажмите «Далее».
В следующих окнах, просто поставьте все доступные галочки и после чего следуйте указаниям.
Затем, вы вновь окажетесь в окне «Устройства воспроизведения», повторите, если это возможно, для всех устройств те же самые действия. Затем, нужно на каждом устройстве, выбрать уже пункт «Свойства» и в открывшемся окне выбрать вкладку «Уровни» и поставить все ползунки на максимум. Но лучше, это делать, не просто перетаскивая в этом окне каждый ползунок, а нажимать у каждого ползунка на кнопку «Баланс» и уже в новом окошечке, двигать все ползунки.
Когда, вы сделаете эти действия с каждым устройством, доступном в окне «Устройства воспроизведения», нажмите во всех открытых окнах «ОК» и все изменения сохранятся.
Теперь, необходимо зайти в настройки драйвера, на моей звуковой карте используется Realtek, поэтому показывать буду на нем. Щелкаем два раза на значке звукового драйвера в правом нижнем углу на панели задач и открывается следующее окно:
Установите все в соответствии с изображением, кроме «7:1 динамика», здесь должна быть ваша система, а это может быть и 5:1.
После всех этих манипуляций, зайдите в браузере, лучше в Firefox, на какой-нибудь сайт с прослушиванием музыки онлайн и воспроизведите любую музыку, тогда вы услышите, что теперь у вас работают все колонки. Не забудьте, на самих колонках отрегулировать нужную громкость. Также, если вы слушаете в каком-то музыкальном проигрывателе и там не работают все колонки, а в Firefox — все отлично, то следует поискать в настройках музыкального проигрывателя и переключить тип системы колонок.
Для прослушивания музыки для колонок 5:1 и 7:1, я рекомендую вам использовать музыкальный плеер AIMP, который настраивается очень легко: запускаете программу, заходите в настройки и изменяете тип системы колонок, то есть делаете так, чтобы программа знала, сколько колонок вы используете на самом деле.
Раздел 2. Компьютер и его устройство
С самого начала, когда задумывалась данная книга, я не хотел писать данный раздел, но к сожалению, как бы то ни было, а сведения о том, какая деталь за что отвечает в компьютере, значительно улучшают понимание о общем принципе работы всей операционной системы и любой программы, в целом. Вообще, вся книга рассчитана на то, что вы будете к ней обращаться, а не с первого прочтения все и сразу запомните поэтому лучше постепенно изучайте, но никто не говорит вам, что нужно знать каждое слово наизусть.
Начну, пожалуй, с самого основного компонента компьютера, это МАТЕРИНСКАЯ ПЛАТА.
2.1. Материнская плата
Это та часть компьютера, а точнее, системного блока, что отвечает за управление всеми остальными деталями или компонентами, не зря, она именно так и названа — материнская плата. То есть, она как бы объединяет работу всех остальных частей компьютера, для того, чтобы вместе и получился, тот самый компьютер.
Данное изображение повернуто вправо, то есть это горизонтальное расположение материнской платы, если вы представите и мысленно или не мысленно развернете влево, то получите как раз расположение материнской платы в системном блоке. Но я буду говорить про то положение, которое приняла плата сейчас.
В правой части, вы можете видеть на рисунке белый прямоугольник, который находится в такой, как бы рамке черного цвета. Данный прямоугольник, называется СОКЕТ и имеет очень большое количество маленьких дырочек. Сокет всегда имеет количество этих дырочек по тому количеству, которое имеет процессор. То есть в сокет, устанавливается ПРОЦЕССОР, который имеет не дырочки, а маленькие ножки, ровно столько же, сколько и дырочек на сокете, которыми, собственно, и вставляется в сокет. Для процессоров фирмы Intel, как правило, количество дырочек в сокете, обозначается в названии. Например, на моем компьютере, в материнской плате используется сокет 775 или Socket-775, соответственно, в неё можно установить ТОЛЬКО процессор для сокета 775, который имеет ровно 775 ножек. Процессоры AMD обозначаются другими наименованиями и у них нет в названиях количества ножек. Пример наименования сокета от компании AMD — AM2, который имеет 940 ножек, соответственно и на материнской плате с таким сокетом, находится ровно 940 дырочек для каждой ножки или контакта. То есть, процессор, всегда идет для сокета, а не для конкретных материнских плат, а вот уже конкретный сокет, может стоять хоть на какой материнской плате, всё зависит от того, какой именно сокет будет установлен производителем на материнскую плату.
Дальше, внизу от процессора, вы можете видеть четыре гнезда синего и черного цветов, по два на каждый. Это разъемы для оперативной памяти, которые тоже имеют свою специфику. Обозначениями для разъемов оперативной памяти или как сокращенно называют ОЗУ, принято считать — DDR, с последующей цифрой после маркировки, то есть к примеру, сейчас последняя новинка в мире оперативной памяти, это DDR4, самая быстрая память из всех существующих. Подбирать модули оперативной памяти, нужно именно для конкретной DDR, то есть если у вас на материнской плате установлен разъем для DDR3, то DDR4 просто не будут работать, а скорее всего, даже не подойдут, нужно именно DDR3 для DDR3 и DDR4 для DDR4. Бывают ситуации, когда приходится вставлять одинаковые модули памяти, но с разной частотой или скоростью работы, если говорить простыми словами. В таких случаях, конечно большая вероятность, что память будет работать нормально, но более быстрые модули могут работать медленнее, именно из-за того, что установлены с менее скоростными. Также необходимо смотреть на максимальный объем, который может быть установлен на материнскую плату, к примеру, если максимальный объем равен 32 Гб, а гнезда всего 4, то вы никак не сможете поставить к себе один модуль на 16 Гб, он просто-напросто, работать не будет.
Чуть ниже, прямо посередине материнской платы, вы можете наблюдать черное отверстие.
Это разъем для питания всей материнской платы, провод от которого идет от блока питания. Собственно, блок питания и передает от сети напряжение для работы всех компонентов компьютера, кроме оперативной памяти и процессора, они заряжаются напряжением именно от данного разъема. Данный разъем имеет одинаковую форму на всех материнских платах.
Левее на материнской плате располагаются разъемы для подключения жесткого диска, а в данном случае нескольких жестких дисков.
Данные разъемы называются SATA и также имеют свою маркировку. Чем выше цифра, тем быстрее будет работать устройство, которое подключено к разъему, конечно, если устройство также поддерживает данный разъем. В этот разъем можно также подключать и оптические приводы, которые считывают информацию с компакт-дисков. Разъемы имеют одинаковую форму для разной маркировки, различается только цвет и скорость работы устройства от конкретного разъема.
Выше на материнской плате расположены разъемы, называемые PCI.